در این مقاله به بازیابی فایل های پاک شده در مک با معرفی 6 روش کاربردی میپردازیم. حذف اتفاقی اطلاعات هیچ وقت تجربه خوشایندی نیست! تقریبا همه تجربه چنین اتفاقی را دارند. اگر شما هم فایلهای مهم خودتان را به صورت تصادفی پاک کردهاید؛ نگران نباشید. در این مقاله به راهکارهای پیشنهادی کارشناسان برای بازیابی فایل های پاک شده در مک میپردازیم. اما ابتدا با ارائه نکاتی کاربردی سعی داریم، شانس شما برای ریکاوری موفق اطلاعات حذف شده را افزایش دهیم؛ در واقع قصد داریم بررسی کنیم که بایستی چگونه به بازیابی فایل مک بوک بپردازیم؟ با مرکز تعمیر 724 همراه باشید.
نکاتی برای بازیابی فایل های پاک شده در مک
با توجه به ضررهای احتمالی ناشی از حذف فایلهای مهم و کاربردی، بهتر است پیش از اجراسازی بازیابی فایل های پاک شده در مک اقدامات لازم توصیههای کارشناسان را در نظر بگیرید. شما با توجه به نکات این بخش شانس بیشتری برای بازیابی موفق فایل های پاک شده در مک خواهید داشت. مهمترین نکاتی که باید هنگام حذف اتفاقی فایلها در سیستمهای مک در نظر بگیرید، عبارتند از:
- به هیچ وجه اطلاعات جدیدی را به بخشی که فایلهای حذف شده در آن قرار داشتند، منتقل نکنید. در واقع شما با رعایت این توصیه احتمال بازنویسی فایل های پاک شده را به حداقل میزان ممکن میرسانید.
- در صورت ریکاوری موفق اطلاعات از دست رفته، فایل را در یک پوشه جدید ذخیره کنید؛ چرا که با انجام این کار احتمال بازنویسی اطلاعات افزایش مییابد.
- یکی از مهمترین نکات هنگام بازیابی فایل های پاک شده در مک، انجام اقدامات لازم در سریعترین و کوتاهترین زمان ممکن است. در واقع عملکرد سریع، شانس شما برای ریکاوری موفق را افزایش میدهد.
- از نصب نرم افزار بازیابی در درایوی که فایل های حذف شده بر روی آن قرار دارند، خودداری کنید.

اما چگونه میتوان مجددا به اطلاعات پاک شده دسترسی پیدا کرد؟ برای آشنایی با کاربردیترین راهکارهای بازیابی فایل های پاک شده در مک در ادامه ما را همراهی کنید.
ناگفته نماند که تعمیر لپ تاپ از خدمات تخصصی مجموعه تعمیر 724 است؛ برای ثبت سفارش تعمیر لپ تاپ کافیست به بخش خدمات سایت مراجعه کنید.
بازیابی فایل های پاک شده از سطل زباله در مک
فایلها بعد از پاک شدن مستقیما به سطل زباله (Trash Bin) منتقل میشوند. تمام اطلاعات حذف شده به صورت موقت در پوشه سطل زباله قرار میگیرند. در مواقع این چنینی بهتر است ابتدا سطل زباله را مورد بررسی قرار دهید. مراحل ریکاوری فایل از سطل زباله به شرح زیر است:
- ابتدا به Trash وارد شوید. شما میتوانید برای دسترسی سریع، نام فایل مورد نظر را سرچ کنید.
- بعد از کلیک راست روی فایل گزینه Put Back را انتخاب کنید. حالا اطلاعات به پوشهای که پیش از پاک شدن بر روی آن ذخیره بودند، منتقل میشوند.
بازیابی فایل های پاک شده در مک با قابلیت Undo
قابلیت Undo کامپیوترهای مکینتاش میتواند در زمینه بازیابی فایلها نیز کاربرد داشته باشد. اگر لحظهای که اطلاعات را به صورت تصادفی حذف میکنید، دو دکمه Command و Z را به صورت همزمان فشار دهید؛ فایلها مجددا به جایگاه قبلی خود باز میگردند. البته این راهکار بازیابی فایل های پاک شده در مک تنها در همان لحظات اولیه حذف فایل کاربرد دارد.
بازیابی فایل های پاک شده در مک از طریق iTunes
اگر فایل های پاک شده موسیقی یا فیلم هستند، میتوانید با مراجعه به iTunes آنها را ریکاوری کنید. در واقع این نرم افزار با ایجاد امکان دانلود مجدد، فرآیند بازیابی فایل های پاک شده در مک را آسانتر کرده است. در حالت کلی تصاویر و فیلمها بعد از حذف به سطل زباله منتقل میشوند. بنابراین شما همچنین میتوانید از طریق نرم افزار تصاویر مک، عکسها و فیلمهایی که اخیرا پاک شدهاند را بازیابی کنید.
بازیابی فایل های پاک شده در مک با ترمینال
یکی دیگر از راهکارهای پیشنهادی استفاده از ترمینال (Terminal) است. در واقع این ابزار کاربردی، بررسی کامل سیستم مک را امکانپذیر میکند. با این حساب شما میتوانید با استفاده از ترمینال اطلاعات مورد نظر خودتان را پیدا کنید. ببازیابی فایل های پاک شده در مک با Terminalمراحل زیر را به ترتیب انجام دهید.
- ابتدا وارد ترمینال شوید و عبارت CD .TRASH را در آن وارد کنید.
- در ادامه عبارت MV XXX.XXX ~/DESKTOP/ را وارد کنید. به جای X نام فایل و نوع آن را قرار دهید؛ به عنوان مثال MyVideo.mp4 نام فایل حذف شده مورد نظر است. حالا دکمه Return را فشار دهید.
- با تایپ Quit از ترمینال خارج شوید.
- در این مرحله فایل به پوشهای که پیش از پاک شدن روی آن قرار داشت، منتقل میشود.
همچنین بخوانید: بازیابی فایل پاک شده در ویندوز
بازیابی فایل های پاک شده مک با کمک ماشین زمان
ماشین زمان (Time Machine) یکی از قابلیتهای کاربردی سیستمهای مک محسوب میشود. شما به راحتی میتوانید با استفاده از ماشین زمان فایلهای مورد نیاز خودتان را بازیابی کنید. البته این نکته را به خاطر داشته باشید که بازیابی فایلها تنها در صورت فعالسازی این قابلیت پیش از حذف اطلاعات امکانپذیر است. برای ریکاوری اطلاعات با استفاده از ماشین زمان مراحل زیر را به ترتیب انجام دهید.
- ابتدا دستگاه دارای بک آپ Time Machine را به سیستم وصل کنید.
- پوشهای که فایلهای حذف شده بر روی آن قرار داشتند را باز کنید.
- با کلیک روی علامت Time Machine در منو بار بالای صفحه به تمام فایلهایی که در بازههای زمانی مختلف در آن بخش ذخیره شده بودند، دسترسی پیدا میکنید.
- بعد از انتخاب فایلی که قصد بازیابی آن را دارید، روی گزینه Restore کلیک کنید.
- در نهایت فایل به جایگاه قبلی خود منتقل میشود.
استفاده از نرم افزار های بازیابی فایل های پاک شده در مک
شما همچنین میتوانید از نرم افزارهای بازیابی فایل پاک شده در مک، کمک بگیرید. هر یک از این برنامهها قابلیتها و خدمات متعددی ارائه میدهند. برای دسترسی و استفاده از قابلیتهای بازیابی فایل های پاک شده در مک این برنامه کافیست نرم افزار مورد نظر را دانلود و روی سیستم خود نصب کنید. با توجه به نظرات کاربران برنامه Disk Drill خدمات قابل قبولی را در این زمینه به شما ارائه میدهد.
استفاده از Disk Drill برای بازیابی فایل های پاک شده در مک
Disk Drill یک نرمافزار حرفهای و قدرتمند برای بازیابی فایل های پاک شده در مک است. این نرمافزار برای سیستمعاملهای ویندوز و macOS (قبلا به نام Pandora Recovery برای ویندوز و 7-Data Recovery برای macOS) در دسترس است. در ادامه نحوه استفاده از نرمافزار Disk Drill برای بازیابی اطلاعات توضیح داده شده است:
- دانلود و نصب Disk Drill:
- برای شروع، نرمافزار Disk Drill را از وبسایت رسمی یا منابع معتبر دیگر دانلود کنید.
- پس از دانلود disk drill، نرمافزار را نصب کرده و آن را اجرا کنید.
- انتخاب دیسک یا درایو:
- بعد از اجرای Disk Drill، لیستی از تمام درایوها و دیسکهای قابل دسترسی به شما نشان داده میشود.
- انتخاب کنید که از کدام درایو یا دیسک میخواهید اطلاعات را بازیابی کنید.
- شروع اسکن:
- بعد از انتخاب درایو، دکمه “Scan” را برای شروع فرآیند اسکن انتخاب کنید.
- Disk Drill دو گزینه اسکن ارائه میدهد: “Quick Scan” (اسکن سریع) و “Deep Scan” (اسکن عمیق). اسکن سریع برای بازیابی آخرین فایلهای پاکشده مناسب تر است. اسکن عمیق برای بازیابی فایلهایی که برای مدت طولانی پاک شدهاند یا قسمتهایی از درایو که دچار مشکل شدهاند مناسب است.
- بازیابی فایلها:
- پس از اسکن کامل، Disk Drill لیستی از فایلها و پوشههای قابل بازیابی را به شما نشان میدهد.
- شما میتوانید فایلهای مورد نظر خود را انتخاب کرده و با کلیک بر روی دکمه Recover، آنها را در مکان مورد نظرتان بازیابی کنید.
- ذخیره فایلها:
- در صورت بازیابی فایلها، Disk Drill شما را به مکانی هدایت میکند که میخواهید فایلها در آنجا ذخیره شوند. حتما فایلها را در مکان دیگری ذخیره کنید تا از دسترسی راحتی به آنها داشته باشید.
- پایان عملیات:
- پس از بازیابی فایلها، Disk Drill میتواند اطلاعات جامعی از فایلها و پوشههای بازیابی شده نمایش دهد.
- برای اطمینان از موفقیت عملیات بازیابی، فایلها را باز کنید و مطمئن شوید که سالم هستند.
توجه داشته باشید که عملیات بازیابی اطلاعات ممکن است زمانبر باشد، به ویژه اگر از یک اسکن عمیق استفاده میکنید. همچنین، اطمینان حاصل کنید که فایلهای بازیابی شده را در یک مکان امن ذخیره میشوند.

برنامه disk drill برای ایفون
Disk Drill یک نسخه از برنامهی بازیابی اطلاعات برای دستگاههای iOS (شامل آیفون و آیپد) دارد. این نسخه از برنامه به نام “Disk Drill for iOS” یا “Disk Drill Media Recovery” شناخته میشود و به کاربران این امکان را میدهد تا اطلاعات از دست رفته یا پاکشده را از دستگاههای iOS خود بازیابی کنند. این شامل تصاویر، ویدئوها، پیامها، مخاطبین، تاریخچه تماسها و سایر دادههای مشابه میشود.
برای استفاده از Disk Drill for iOS، میتوانید مراحل زیر را دنبال کنید:
دانلود و نصب برنامه:
از App Store روی دستگاه iOS خود، برنامه Disk Drill for iOS را دانلود و نصب کنید.
اتصال دستگاه iOS به کامپیوتر:
برای اسکن و بازیابی دادهها، نیاز به اتصال دستگاه iOS خود به کامپیوتر دارید. از کابل USB مناسب برای اتصال دستگاه به کامپیوتر استفاده کنید.
انتخاب نوع اسکن:
با انتخاب نوع اسکن، آغاز به اسکن دستگاه iOS کنید.
مشاهده نتایج اسکن و بازیابی دادهها:
پس از اسکن کامل، برنامه نتایج اسکن را به شما نشان خواهد داد. شما میتوانید فایلهایی که میخواهید بازیابی کنید را انتخاب کرده و بازیابی نمایید.
ذخیره دادههای بازیابی شده:
پس از بازیابی دادهها، مطمئن شوید که آنها را در مکانی امن ذخیره کنید.
Disk Drill for iOS میتواند انواع دادهها را از دستگاههای iOS بازیابی کند، از جمله عکسها، ویدئوها، پیامها، مخاطبین، تاریخچه تماسها و سایر دادهها.
جمع بندی
همانطور که مشاهده کردید، با توجه به نوع فایل راهکارهای متفاوتی برای بازیابی فایل های پاک شده در مک وجود دارد. شما میتوانید با توجه به نکات و روشهایی که گفته شد، اقدامات لازم جهت ریکاوری اطلاعات مهم مورد نظر خود را انجام دهید. البته پیشنهاد میکنیم برای جلوگیری از مشکلات این چنینی حتما از فایلهای مهم بک آپ بگیرید. شما از کدام روش برای بازیابی فایل های پاک شده در مک استفاده میکنید؟ سوالات و تجربیات خودتان را با ما به اشتراک بگذارید. در صورت نیاز به خدمات تخصصی تعمیر کامپیوتر میتوانید از متخصصان مجموعه ما کمک بگیرید.

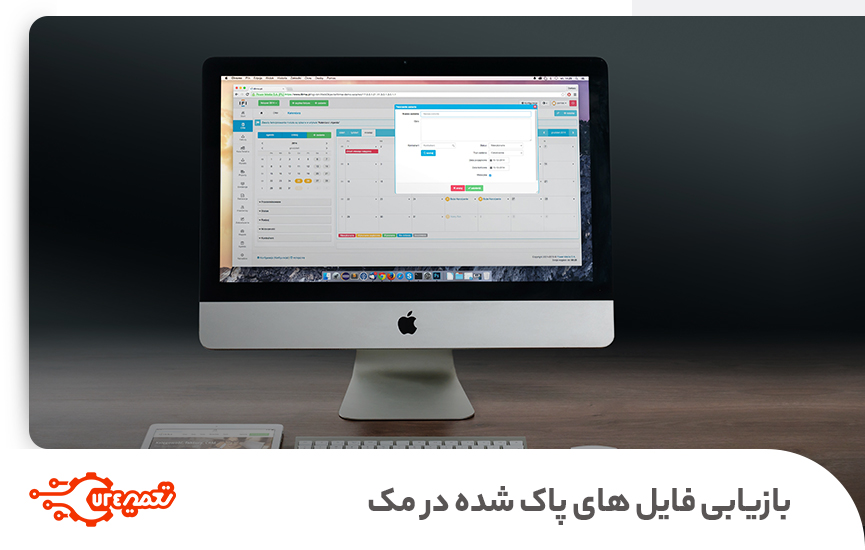




سلام، شما میتونید برای بازیابی فایل پاک شده در مک بهم کمک کنین؟
سلام، سعی کنید نکات مقاله را بادقت بخونید؛ ما راه حلهای رایج و سادهای که برای بازیابی فایلهای پاک شده استفاده میشن به شما معرفی کردیم. اگه مشکل حل نشد، تعمیر 724 میتونه برای بازیابی فایل پاک شده در مک بهتون کمک کنه.