آیا تا به حال شده که فایل مهمی را به صورت تصادفی از کامپیوتر خودتان پاک کنید؟ تقریبا همه حداقل یک بار با این مشکل مواجه میشوند. اما خوشبختانه شما میتوانید به کمک روشهای مختلف بازیابی فایل پاک شده در ویندوز انجام دهید. در این مقاله نحوه بازیابی فایلهای پاک شده در ویندوز را به شما آموزش میدهیم. اما ابتدا به نکاتی میپردازیم که توجه به آنها شانس شما برای بازیابی موفق فایلهای پاک شده را افزایش میدهد؛ با مرکز تعمیر 724 همراه باشید.
نکات کاربردی برای بازیابی فایل پاک شده در ویندوز
در دنیای تکنولوژی امروز که بخش قابل توجهی از دادهها بر روی کامپیوتر ذخیره میشوند، پاک شدن برخی از اطلاعات میتواند ضررهای قابل توجهی را برای شما به همراه داشته باشد. اما آیا راهکاری وجود دارد که شانس بیشتری برای بازیابی فایلهای پاک شده بر روی ویندوز داشته باشید؟ در ادامه تعدادی از این نکات کاربردی را به شما معرفی میکنیم.
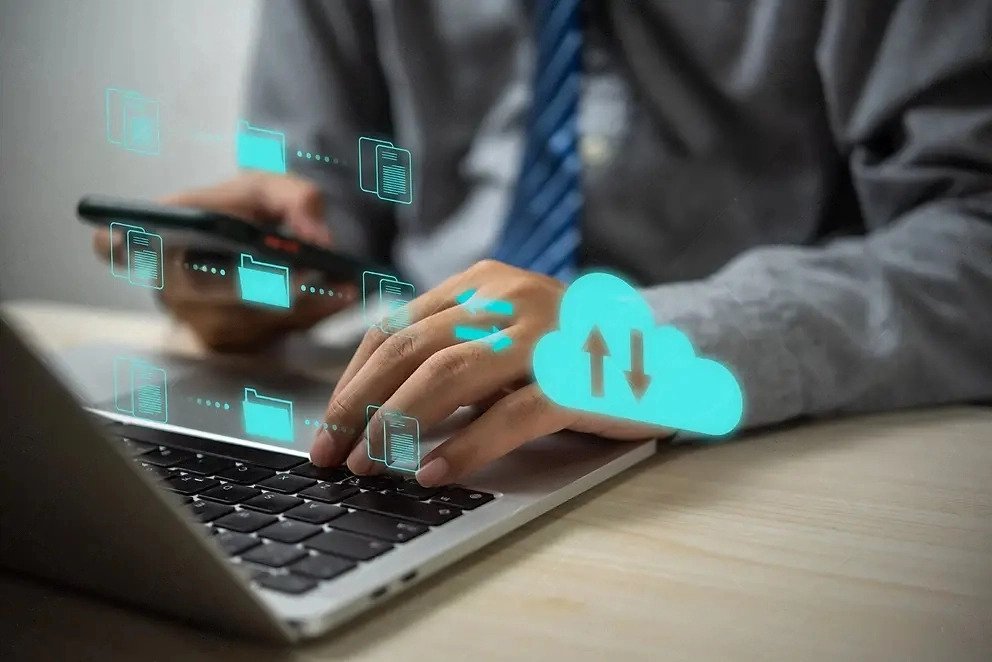
- پیش از هر چیز به خاطر داشته باشید که هنگام بازیابی فایل پاک شده در ویندوز، اهمیت زمان همواره بسیار بالا است. بنابراین حتما راهکار مورد نظر خودتان برای ریکاوری اطلاعات را در سریعترین زمان ممکن پیادهسازی کنید. به بیان سادهتر اگر اقدامات لازم را در سریعتر انجام دهید؛ شانس بیشتری برای بازیابی اطلاعات خواهید داشت.
- بعد از پاک شدن اطلاعات به هیچ عنوان سیستم را ری استارت یا دیفرگ نکنید؛ چرا که با انجام این کار شانس بازیابی کاهش مییابد.
- نرم افزار بازیابی اطلاعات را بر روی درایوی که اطلاعات پاک شده بر روی آن قرار دارند، نصب نکنید!
- دادههای جدید را به درایوی که اطلاعات پاک شده بر روی آن قرار دارند، منتقل نکنید!
اما چگونه میتوان مجددا به اطلاعات پاک شده دسترسی پیدا کرد؟ در بخش بعدی شما را با محبوبترین راهکارهای کارشناسان برای بازیابی فایلهای پاک شده در ویندوز آشنا میکنیم.
در صورت نیاز میتوانید سفارش خودتان را در بخش تعمیر کامپیوتر ثبت کنید.
بازیابی فایل پاک شده در ویندوز از سطل زباله
اولین و سادهترین راه پیشنهادی برای بازیابی فایل پاک شده در ویندوز مهم بررسی سطل زباله (Recycle Bin) است. ابتدا با بررسی دقیق سطل آشغال مطمئن شوید که نمیتوانید از طریق این بخش، فایل مورد نظر خودتان را بازیابی کنید.
سطل زباله عموما در دسکتاپ سیستم قابل مشاهده است. در صورت عدم دسترسی به سطل زباله کافیست بعد از فشار دادن دکمه ویندوز، کلمه Recycle را تایپ کنید.
اگر فایلهای زیادی در سطل زباله قرار دارند؛ نام فایل را در نوار جستجو یا نوار سرچ بار (Search Bar) سمت راست بالا صفحه وارد کنید. البته اسکرول کردن هم میتواند راهکار خوبی برای شناسایی اطلاعات مورد نیاز باشد.
در نهایت با کلیک راست فایلهای پاک شده گزینه بازیابی (Restore) را انتخاب کنید. اطلاعات به پوشهای که پیش از پاک شدن بر روی آن ذخیره بودند؛ منتقل میشوند. البته با درگ کردن یا کشیدن فایل نیز میتوانید اطلاعات را به پوشه مورد نظر خود منتقل کنید.
برای بازیابی همزمان چندین فایل، هنگام انتخاب اطلاعات، کلید کنترل را نگه دارید. در انتها بعد کلیک راست، گزینه بازیابی را انتخاب کنید. اطلاعات موجود در سطل زباله با مراجعه به پنجره Recycle Bin Tools بالای صفحه و انتخاب گزینه Restore All Items به کلی بازیابی میشوند.
همچنین بخوانید: چگونه ویندوز 10 را به ویندوز 11 به روزرسانی کنیم؟
استفاده از نرم افزار های بازیابی اطلاعات
یکی از روشهای بازیابی فایل پاک شده در ویندوز استفاده از نرم افزارهای بازیابی اطلاعات است. نرم افزارهای ریکاوری اطلاعات، قابلیتها و خدمات متنوعی ارائه میدهند. برای مثال میتوان به Windows File Recovery و Disk Drill اشاره کرد. برای استفاده از قابلیتهای کاربردی این دسته از ابزارها کافیست نرم افزار را دانلود و بر روی سیستم خود نصب کنید. این نرمافزارها به شما اجازه میدهند تا فایلها را به سادگی و با کمک مراحل مشخصی بازیابی کنید. در ادامه، نحوه استفاده از یک نرمافزار بازیابی اطلاعات را برای مثال با نرمافزار Recuva برای ویندوز توضیح داده شده است:
- دانلود و نصب نرمافزار: ابتدا نرمافزار بازیابی فایل پاک شده در ویندوز مورد نظر خود را دانلود کنید و نصب کنید. برخی از نرمافزارهای معروف در این زمینه عبارتند از Recuva، EaseUS Data Recovery Wizard، Stellar Data Recovery و TestDisk.
- اجرای نرمافزار: پس از نصب، نرمافزار را اجرا کنید.
- انتخاب نوع فایل: نرمافزار اغلب از شما خواهد خواست تا نوع فایلهایی که میخواهید بازیابی کنید (مثلاً تصاویر، ویدئوها، اسناد و غیره) را انتخاب کنید. اگر نوع فایل خاصی را نمیدانید، میتوانید انتخاب “همه” را امتحان کنید.
- انتخاب مکان بازیابی: شما باید مکانی را که میخواهید در آن فایلها را بازیابی کنید (مثلاً یک پوشه یا درایو) انتخاب کنید. در اغلب موارد، میتوانید درایوی را انتخاب کنید که فایلها در آن پاک شدهاند.
- آغاز اسکن: پس از تنظیمات مورد نظر، با کلیک بر روی دکمه “آغاز اسکن” یا معادل آن، نرمافزار شروع به اسکن مکان انتخابی میکند. این فرآیند ممکن است مدتی طول بکشد، به تعداد و حجم فایلهای پاک شده بستگی دارد.
- انتخاب و بازیابی فایلها: پس از اتمام اسکن، نرمافزار لیستی از فایلهای قابل بازیابی را نمایش میدهد. شما میتوانید فایلهای مورد نظر خود را انتخاب کرده و به مکان دلخواه خود بازیابی کنید. توجه داشته باشید که باید فایلها را در یک مکان دیگر ذخیره کنید تا جلوگیری از دست دادن اطلاعات دیگری که ممکن است بخواهید بازیابی کنید.
- پایان عملیات: پس از بازیابی فایلها، مطمئن شوید که همه فایلهای مورد نظر با موفقیت بازیابی شدهاند. سپس نرمافزار را ببندید.
نکته: حتما از آخرین نسخه نرمافزار معتبر و قابل اعتماد استفاده کنید و از نرمافزارهای پرداختی بهعنوان گزینههای نهایی استفاده کنید. همچنین، توجه داشته باشید که با گذشت زمان، احتمال بازیابی فایلها کاهش مییابد، بنابراین تا جلوگیری از دسترفتن دائمی فایلها، سریعا اقدام به بازیابی کنید.
با توجه به حساسیت بالای دادههای پاک شده، محبوبترین نرم افزارهاd بازیابی فایل پاک شده در ویندوز را برای انجام این فرآیند به کار بگیرید.
بازیابی اطلاعات پاک شده در ویندوز با تاریخچه فایل
در صورت بازنویسی یا جایگزینی فایل با یک ورژن جدید، میتوانید با استفاده از تاریخچه فایل (File History) مجددا به اطلاعات پاک شده قبلی دسترسی پیدا کنید. این روش عموما برای بازیابی نسخه اصلی فایلها بهکارگرفته میشود.
برای دسترسی به ابزار مورد نظر دکمه ویندوز را فشار داده و عبارت Restore Your Files را در قسمت جستجو بنویسید؛ در ادامه Restore Your Files With File History را انتخاب کنید. البته این نکته را به خاطر داشته باشید که بازیابی اطلاعات تنها در صورت فعال بودن File History امکانپذیر است. علاوه بر آن شبکه و اکسترنال درایو از جمله الزامات اجراسازی این روش هستند. بعد از باز شدن File History و انتخاب فایل مورد نظر خود به نسخههای قبلی دسترسی پیدا میکنید.
بازیابی فایل پاک شده در ویندوز با cmd
بازیابی فایل پاک شده در ویندوز با cmd به نسبت پیچیده است؛ با این حال میتواند راهکار خوبی برای دسترسی مجدد به فایلهای مهم باشد. برای اجراسازی این روش مراحل زیر را به ترتیب انجام دهید.
- دکمه ویندوز را فشار داده و عبارت cmd را یادداشت کنید.
- بعد از راست کلیک روی cmd، گزینه Run As Administrator را انتخاب کنید.
- در ادامه عبارت ATTRIB -H -R -S /S /D X:*.* را وارد کنید. البته باید به جای X، نام درایوی که فایلهای مورد نظر بر روی آن ذخیره بودند را قرار دهید.
بازیابی فایل پاک شده در ویندوز شاید کمی طول بکشد. طی انجام این فرآیند صبور باشید و برنامه دیگری را بر روی سیستم اجرا نکنید؛ چرا که در غیر این صورت احتمال بروز اختلال وجود دارد.
استفاده از قابلیت Restore Previous Versions
فعالسازی قابلیت Restore Previous Versions در ویندوز 10 فرآیند بازیابی فایلهای پاک شده را تسهیل کرده است. در واقع شما باید این قابلیت را برای هر درایو به صورت جداگانه فعالسازی کنید. برای فعالسازی این قابلیت کاربردی کافیست مراحل زیر را به ترتیب انجام دهید.
- دکمه ویندوز را فشار داده و عبارت System Protection را یادداشت کنید.
- بعد از انتخاب Create a Restore Point، روی درایو مورد نظر کلیک کنید.
- در ادامه با کلیک روی Configure، گزینه Turn On System Protection را فعال کنید.
- پس از تایید نهایی، تنظیمات مورد نظر در سیستم اعمال میشوند.
حالا شما به راحتی میتوانید نسخههای فایل مورد نظر خودتان را بازیابی کنید. بازیابی فایل پاک شده در ویندوز در این روش بسیار ساده است. بدین صورت که بعد از کلیک راست فایل مورد نظر، گزینه Restore Previous Versions انتخاب میکنید. این قابلیت، نسخههای قبلی فایل را در اختیار شما قرار میدهد. برای اتمام فرآیند بازیابی کافیست فایل مورد نظر خود را انتخاب و روی گزینه Restore کلیک کنید.
ریکاوری فایلهای پاک شده در ویندوز بدون استفاده از نرمافزار
بازیابی فایل پاک شده در ویندوز بدون استفاده از نرمافزارهای مخصوص تا حدودی امکان پذیر است، اگرچه احتمال موفقیت آن بسیار پایینتر از استفاده از نرمافزارهای مخصوص ریکاوری فایل است. در ادامه چندین روش برای تلاش در ریکاوری فایلهای پاک شده بدون نرمافزار آورده شده است:
زبالهدان خود سیستم عامل: اگر فایلهایتان را به تازگی حذف کردهاید، ممکن است بتوانید آنها را از زبالهدان خود سیستم عامل بازیابی کنید. برای این کار به زبالهدان بروید، فایلهای مورد نظرتان را انتخاب کنید، و گزینه بازیابی یا بازیابی حذفشدهها را انتخاب کنید.
بکآپهای قبلی: اگر بکآپهای منظم از فایلهایتان داشتهاید، میتوانید از آنها برای بازیابی فایل پاک شده در ویندوز استفاده کنید.
فعالسازی ویژگی Shadow Copy (نسخه پشتیبان ویندوز): در سیستمهای ویندوز، ممکن است نسخههای پشتیبانی از فایلها (Shadow Copies) توسط سیستم فعال باشند. شما میتوانید از این نسخههای پشتیبان برای بازیابی فایلها استفاده کنید. برای این کار به ویژگی “Previous Versions” یا “Previous Versions” روی فایل یا پوشهی مورد نظرتان کلیک کنید و نسخههای پشتیبانی را بررسی کنید.
استفاده از دستورات Command Prompt (فقط در مورد ویندوز): میتوانید از دستورات مخصوص ویندوز مانند undelete یا recover استفاده کنید تا تلاش کنید فایلهای حذفشده را بازیابی کنید. این روش پیچیده است و ممکن است موفقیت نداشته باشد.
استفاده از یک Live CD/USB: اگر سیستم عامل شما لینوکس باشد، میتوانید از یک Live CD یا USB استفاده کنید تا به سیستم خود دسترسی داشته باشید و از دستورات خاص برای بازیابی فایلها استفاده کنید.
توجه داشته باشید که احتمال بازیابی فایل پاک شده در ویندوز با استفاده از این روشها بسیار پایین است، و بهتر است از نرمافزارهای مخصوص ریکاوری فایل استفاده کنید. همچنین، حتماً از دستگاه خود استفاده نکنید تا از نوشتن دادههای جدید بر روی دیسک سخت خود جلوگیری کنید، زیرا این میتواند فرصت بازیابی فایلها را کاهش دهد.
سخن پایانی
همانطور که مشاهده کردید، بازیابی فایل پاک شده در ویندوز حتی بعد از پاک شدن اطلاعات امکانپذیر است. البته اهمیت پیادهسازی درست مراحل در کوتاهترین زمان ممکن را نمیتوان نادیده گرفت. بهتر است پیش از انجام هر گونه اقدامی تمام نکاتی که گفته شد را بادقت رعایت کنید. البته ناگفته نماند که بهترین راه برای جلوگیری از بروز اتفاقات و مشکلات این چنینی بک آپ گیری از اطلاعات مهم است. شما به راحتی میتوانید با استفاده از ابزارهای مختلف موجود، اقدامات لازم در این زمینه را انجام دهید. ناگفته نماند که متخصصان مجموعه ما همواره آماده ارائه خدمات تخصصی تعمیر لپ تاپ و کامپیتر به شما کاربران عزیز هستند.

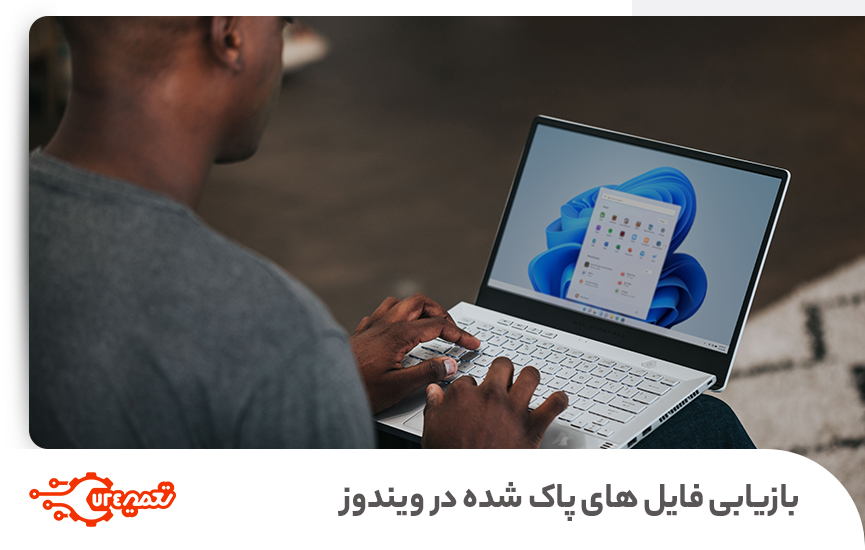




سلام، راه دیگهای برای بازیابی فایل پاک شده در ویندوز نیست؟
سلام، وقتتون بخیر. ما توی مقاله از رایجترین روشهای بازیابی فایل پاک شده در ویندوز صحبت کردیم؛ قطعا نرم افزارهای اختصاصی بازیابی اطلاعات هم میتوانند کمککننده باشن.