ویندوز 11 علاوه بر ارائه خدمات و قابلیتهای جدید، مشکلات نسخه قبلی را نیز برطرف کرده است. اما سیستم مورد نیاز ویندوز 11 باید چه مشخصات و ویژگیهایی داشته باشد؟ فرآیند نصب و راهاندازی ویندوز 11 به چه صورت انجام میشود؟ در این مقاله به آموزش گام به گام نصب ویندوز 11 میپردازیم. اگر شما هم قصد استفاده از قابلیتهای کاربردی ویندوز 11 را دارید؛ در ادامه به تعمیر 724 همراه باشید.
سخت افزار مورد نیاز برای ویندوز 11
پیش از انجام هر گونه اقدامی مطمئن شوید که سیستم شما سخت افزار مورد نیاز برای نصب و راهاندازی ویندوز 11 را دارد. برای تسهیل این فرآیند میتوانید نرم افزار PC Health Check App را بر روی سیستم خودتان نصب کنید. در واقع این نرم افزار با بررسی تمام الزامات مورد نیاز برای ویندوز 11، توانایی سیستم شما برای نصب و راهاندازی نسخه جدید را تایید میکند. اصلیترین قابلیتهای مورد نیاز برای اجراسازی ویندوز 11 عبارتند از:
- پردازنده (CPU): حداقل فرکانس لازم برای ویندوز 11 پردازنده یک گیگاهرتز (GHz) و بیشتر از آن است و باید حداقل دو هسته داشته باشد.
- حافظه (Memory): سیستم برای نصب و راهاندازی ویندوز 11 حداقل 4 گیگابایت حافظه نیاز دارد.
- فضای ذخیرهسازی (Storage): حداقل حافظه ذخیرهسازی لازم برای ویندوز 11 برابر 64 گیگابایت است.
- ماژول پلتفرم قابل اعتماد (TPM): سیستم برای اجرای ویندوز 11 باید به ماژول امنیتی TPM 2.0 مجهز باشد.
- کارت گرافیک (GPU): ویندوز 11 با کارتهای گرافیک DirectX 12 که درایو WDDM 2.x دارند، سازگار است.
- نمایشگر (Display): اجراسازی ویندوز 11 تنها در نمایشگرهایی با ابعاد 9 اینچ و بیشتر از آن امکانپذیر است؛ وضوح تصاویر نیز باید 720 پیکسل یا بالاتر باشد.
بعد از بررسی تمام الزامات لازم برای نصب ویندوز 11 از امن بودن تمام اطلاعات مهم و کاربردی ذخیره شده در سیستم اطمینان حاصل کنید. در واقع شما میتوانید با بکاپ گیری فایلها احتمال بروز مشکلاتی مانند حذف اطلاعات را به حداقل میزان ممکن برسانید.
همچنین بخوانید: چگونه ویندوز 10 را به ویندوز 11 به روزرسانی کنیم؟
ویندوز 11 و قابلیت های آن
ویندوز 11 یک سیستم عامل رایانه ای است که توسط شرکت مایکروسافت توسعه داده شده است. این نسخه جدید و بروز شده از سیستم عامل ویندوز در تاریخ 20 اکتبر 2021 عرضه شده است.
این ویندوز دارای ویژگی ها و تغییرات بسیاری نسبت به نسخه های قبلی خود است. یکی از تغییرات بزرگ ظاهری و اساسی در ویندوز 11، استفاده از طراحی جدیدی با نام “ویندوز فلو” است. این طراحی باعث ساده تر شدن رابط کاربری و افزایش امکاناتی مانند ابزارک های باز است. همچنین، منوی Start همچنان وجود دارد ولی به صورت ورقه ای و بهینه تر، نمایش داده می شود.
ویندوز 11 همچنین دارای تغییرات در قابلیت های چند وظیفه ای است. کاربران می توانند چندین برنامه را به صورت هم زمان و در کنار هم باز کنند و بین آن ها سوئیچ کنند. این ویژگی به نام Snap Layouts شناخته می شود و به کاربران امکان می دهد به سرعت بین برنامه ها پیمایش کنند. با استفاده از این ویژگی می توانید چند کار را باهم مدیریت کرده و در زمان خود صرفه جویی کنید.
علاوه بر این، ویندوز 11 از ویژگی های امنیتی بیشتری نیز برخوردار است. این نسخه جدید مجهز به ویژگی Windows Hello، برای شناسایی چهره و اثر انگشت برای ورود به سیستم است. همچنین، تکنولوژی TPM 2.0 به صورت الزامی برای نصب ویندوز 11 مورد نیاز است تا امنیت سیستم را بالا ببرد.
در طراحی ویندوز 11 علاوه بر این، بهینه سازی های عملکردی نیز انجام شده است که باعث افزایش سرعت و کارایی سیستم عامل می شود. همچنین، نرم افزارهای جدیدی نیز به صورت پیش فرض در این نسخه نصب می شوند، مانند Microsoft Teams که در آن اسکرولینگ و ورودی لمسی بهبود یافته است.
به طور کلی، ویندوز 11 یک نسخه بروز و بهبود یافته از سیستم عامل ویندوز است که با اضافه کردن ویژگی ها و بهبودهای جدید، تجربه کاربری را بهبود می بخشد. شاید این تغییرات در ابتدا کار کردن با سیستم را قدری برای شما مشکل کند اما زمانی که دستتان راه بیافتد، قطعاً از این تجربه لدت خواهید برد.
آموزش گام به گام نصب ویندوز 11
در ابتدا، بهتر است قبل از انجام چنین ارتقایی امنیت اطلاعات خود را تضمین کنید. به این منظور می توانید از فایل های خود یک نسخه پشتیبان تهیه کنید. این داده ها را روی یک سرویس ابری یا یک دستگاه ذخیره سازی خارجی، مانند فلش مموری یا SSD نگهداری کنید.
برای Download Windows 11 میتوانید به فروشگاههای نرمافزار و رایانه مراجعه کنید. همچنین اگر ویندوز مورد استفاده شما 10 باشد، باید بتوانند ویندوز 11 را از طریق Windows Update پیدا کنند. برای انجام این کار، به سادگی برنامه Settings را در رایانه شخصیخود باز کنید و به بخش Update & Security بروید. اگر رایانه شخصی شما برای عرضه انتخاب شده باشد، یک بنر بزرگ تبلیغاتی ویندوز 11 را مشاهده خواهید کرد و می توانید بلافاصله آن را دانلود کنید.
گام اول ؛ شروع فرآیند نصب
نصب ویندوز 11 یک فرآیند بسیار ساده است. بعد از شروع فرآیند نصب، در اولین صفحه ای که باز خواهد شد، می توانید زبان و زمان ویندوز را انتخاب کنید. سپس با گزینه next به مرحله بعدی خواهد رفت.
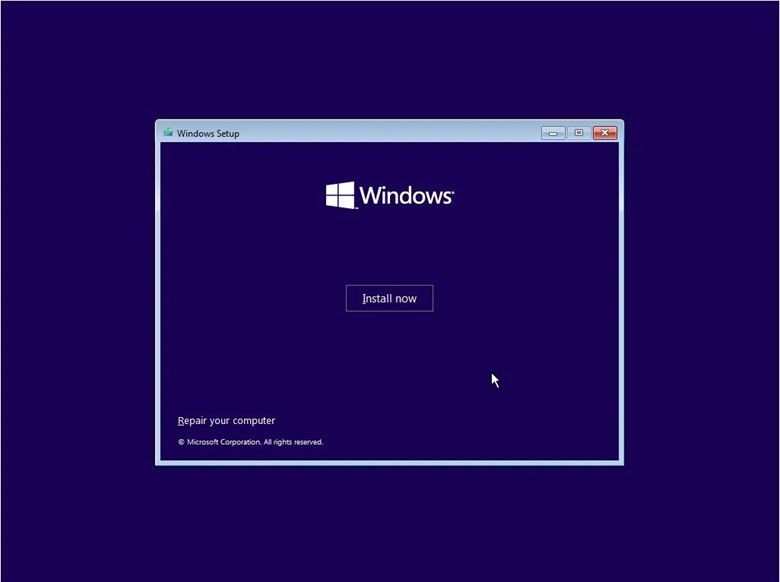
گام دوم ؛ انتخاب نسخه سیستم عامل
در گام بعدی آموزش نصب ویندوز 11، باید در لیست سیستم عامل ها یک نسخه را انتخاب کنید. در این جا از شما سریال ویندوز درخواست میشود.
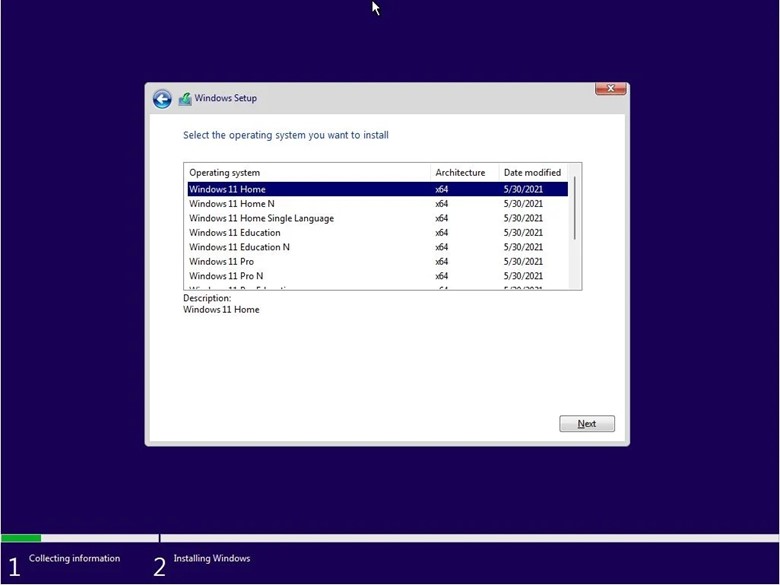
در ادامه قوانین و مقررات به شما نمایش داده می شود و باید آن ها را بپذیرید.

گام سوم ؛ آغاز فرآیند نصب ویندوز
زمانی که وراد بخش windows setup می شوید، دو گزینه پیش روی شما قرار می گیرد. Custom و upgrade. اگر گزینه اول را انتخاب کنید مراحل نصب ویندوز آغاز می شود. در صورتی که قصد دارید سیستم اصلی خود را از ویندوز 10 به 11 ارتقا دهید، گزینه دورم برای شما مناسب تر خواهد بود.
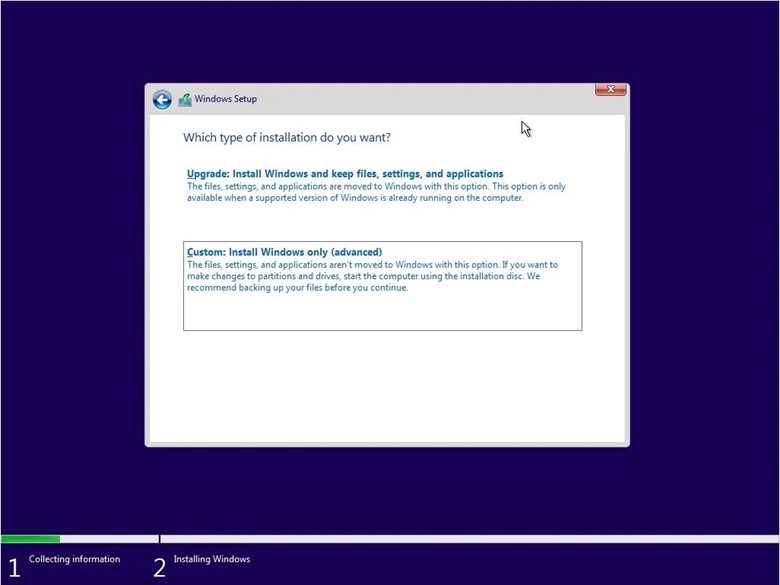
گام چهارم ؛ وارد کردن شماره سریال
در گام بعدی، باید در لیست سیستم عامل ها یک نسخه را انتخاب کنید. در این جا از شما سریال ویندوز درخواست میشود. در صورتی که این کد را در اختیار ندارید می توانید گزینه I dont have a product key را انتخاب کنید.
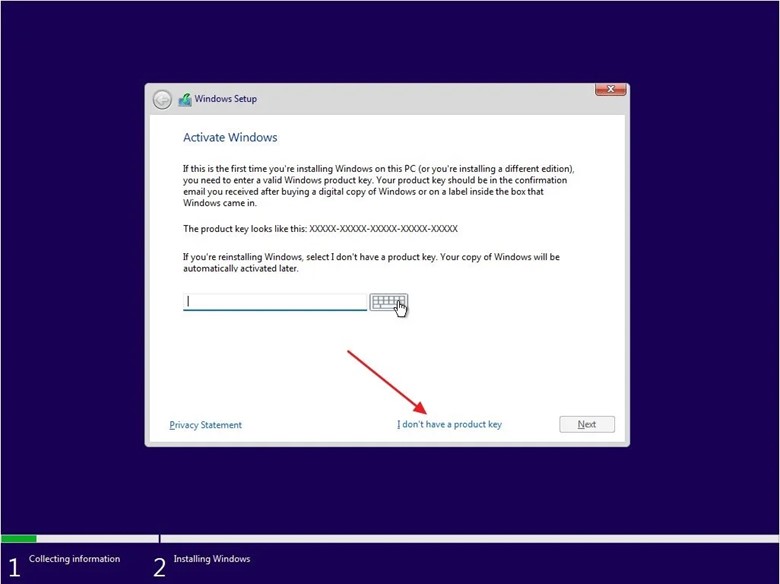
گام پنجم ؛ پارتیشن بندی فایل ها
حالا به مرحله پارتیشن بندی فایل ها می رسیم. اگر قصد دارید ویندوز جدید خود را روی درایو ویندوزی قبلی نصب کنید، باید پس از انتخاب درایو، گزینه format را انتخاب کنید. حالا اطلاعات قبلی حذف شده و داده های جدید جایگزین آن می شود. همچنین، برای نصب این سیستم عامل می توانید از درایو جدید نیز استفاده کنید.
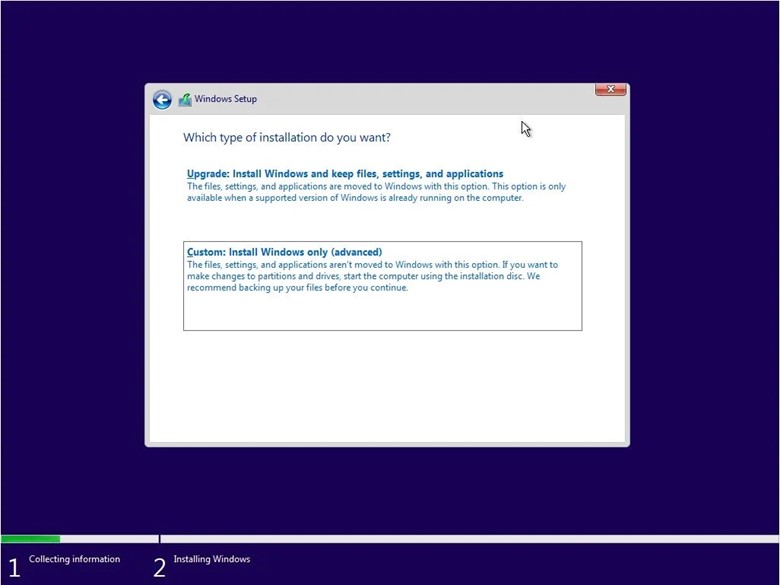
گام ششم؛ نهایی شدن فرآیند نصب ویندوز
در این مرحله تنها کاری که باید انجام دهید صبر کردن است. به تدریج، ویندوز 11 و سایر ابزار های جانبی مربوط به آن روی درایو مورد نظر شما کپی و نصب می شود. این فرآیند ممکن است چند دقیقه طول بکشد. در نهایت ویندوز به صورت خودکار آغاز به کار می کند.
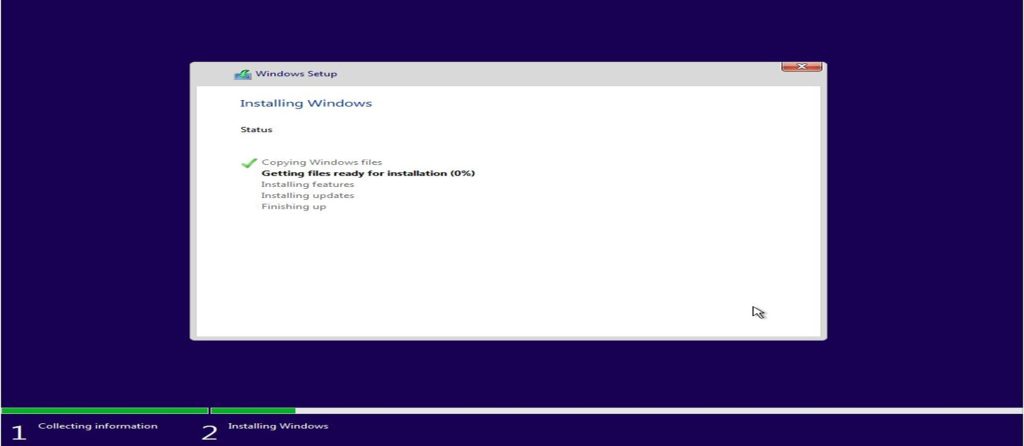
انجام تنظیمات اولیه ویندوز 11
بعد از این که ویندوز روی سیستم نصب و فعال شد، یک بار ری استارت انجام دهید. بعد از ری ست شدن کامپیوتر زمان آن می رسد که تنظیمات اولیه را اعمال کنید.
در ابتدا باید منطقه و کشور خود را انتخاب کنید. بهتر است با تنظیمات کشور آمریکا پیش برویم. درگام دوم می توانید بک کیبورد با زبان متفاوت در کنار کیبورد اصلی قرار دهید. منطقا برای ما فارسی زبانان این کیبورد Persian (iran) خواهد بود. در ادامه، ویندوز تنظیماتی را به صورت خودکار اعمال می کند.
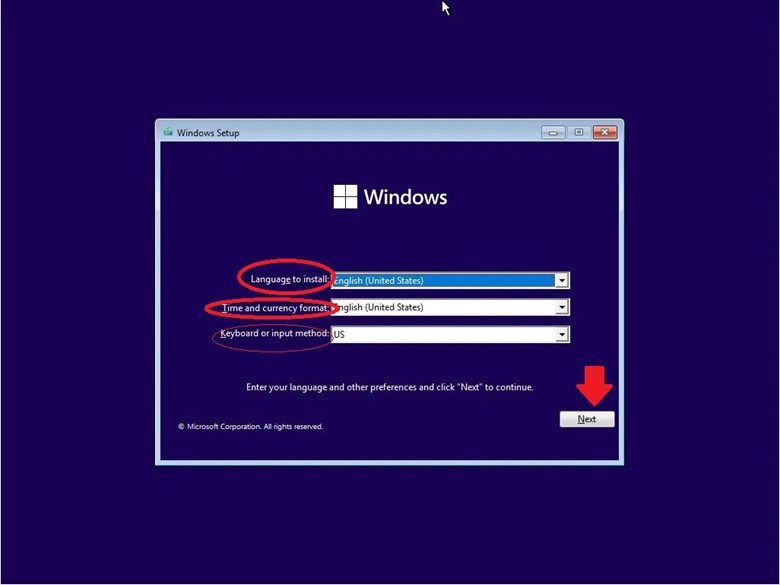
در گام بعدی از این فرآیند، این امکا برای شما وجود دارد که برای سیستم خود نامی انتخاب کنید. البته این مرحله ضروری نیست و می توانید از آن چشم پوشی کنید. در ادامه، از شما خواسته می شود که از طریق اکانت مایکروسافت خود sign in کنید.
اگر حساب کاربری ندارید می توانید با کلیک روی گزینه ی Create one یک حساب برای خود ایجاد کنید. در هر صورت، با وارد شدن به اکانت شخصی خود، امکان انتخاب یک رمز برای ویندوز جدید برای شما فراهم می شود.
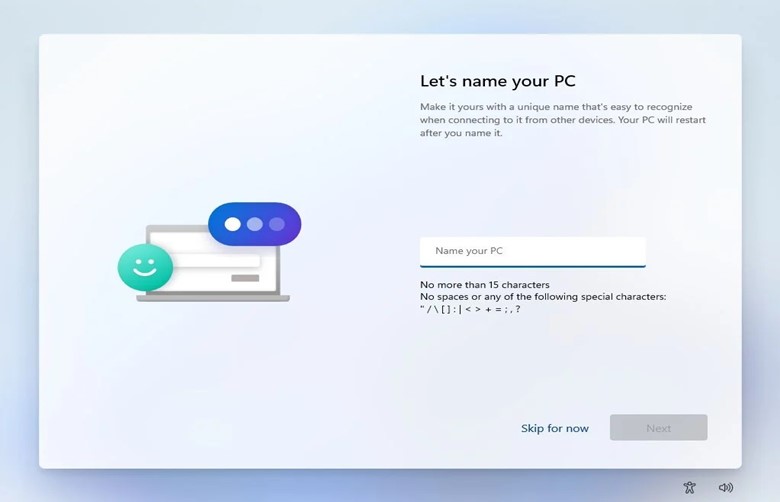
در پایان، باید تنظیمات پیکر بندی و حریم خصوصی را هرطوز که مایل هستید اعمال کنید، به چن سوال شخصی در صورت تمایل پاسخ دهید و از کار کردن با ویندوز جدید خود لذت ببرید.
نصب ویندوز 11 روی سیستم قدیمی
علاوه بر روشهای ذکر شده در مقاله بالا، روشهای دیگری نیز برای نصب ویندوز 11 روی کامپیوتر قدیمی وجود دارد. در ادامه به برخی از این روشها اشاره میکنیم:
- استفاده از ابزارهای تغییر فایلهای ISO
ابزارهای مختلفی وجود دارند که میتوان از آنها برای تغییر فایلهای ISO ویندوز 11 استفاده کرد. با استفاده از این ابزارها میتوان محدودیتهای سختافزاری ویندوز 11 را دور زد و آن را روی کامپیوترهای قدیمی نصب کرد.
- استفاده از ویرایشگر UEFI برای فعال کردن TPM 2.0
در برخی از کامپیوترهای قدیمی، TPM 2.0 به صورت پیشفرض فعال نیست. در این صورت، میتوان با استفاده از ویرایشگر UEFI، TPM 2.0 را فعال کرد.
- استفاده از نسخههای قدیمی ویندوز 11
مایکروسافت نسخههای قدیمی ویندوز 11 را نیز در اختیار کاربران قرار داده است. این نسخهها ممکن است برخی از ویژگیهای جدید ویندوز 11 را نداشته باشند، اما محدودیتهای سختافزاری ویندوز 11 را نیز ندارند.
- استفاده از ویندوز 10
اگر کامپیوتر قدیمی شما حداقل الزامات سختافزاری ویندوز 10 را دارد، میتوانید از ویندوز 10 استفاده کنید. ویندوز 10 همچنان یک سیستم عامل محبوب و کاربردی است و تا سال 2025 از پشتیبانی برخوردار خواهد بود.
نکات مهم
قبل از نصب ویندوز 11 روی کامپیوتر قدیمی، باید نکات زیر را در نظر داشته باشید:
کامپیوتر قدیمی شما باید حداقل الزامات سختافزاری ویندوز 11 را داشته باشد.
نصب ویندوز 11 روی کامپیوتر قدیمی ممکن است باعث کاهش عملکرد کامپیوتر شما شود.
استفاده از نسخههای غیر رسمی ویندوز 11 ممکن است خطرناک باشد و باعث آسیب دیدن کامپیوتر شما شود.
حل مشکل نصب ویندوز 11
ممکن است به دلایلی که مشخص نیست، هنگام نصب ویندوز 11 با خطای نصب مواجه شوید. در ادامه راههای رفه مشکل نصب ویندوز را مشاهده خواهید کرد.
راههای رفع مشکلات نصب ویندوز 11
برای رفع مشکلات نصب ویندوز 11، مراحل زیر را دنبال کنید:
1. بررسی حداقل نیازهای سختافزاری
اولین قدم این است که مطمئن شوید که دستگاه شما حداقل نیازهای سختافزاری ویندوز 11 را برآورده میکند. میتوانید این کار را با استفاده از ابزار بررسی سلامت سیستم مایکروسافت انجام دهید.
2. بهروزرسانی درایورها
اگر درایورهای دستگاه شما قدیمی یا خراب باشند، ممکن است هنگام نصب ویندوز 11 با خطای درایور مواجه شوید. برای بهروزرسانی درایورها، میتوانید از ابزار Device Manager ویندوز استفاده کنید یا به وبسایت سازنده دستگاه خود مراجعه کنید.
3. بررسی هارد دیسک
اگر هارد دیسک شما خراب یا دارای مشکل باشد، ممکن است هنگام نصب ویندوز 11 با خطای هارد دیسک مواجه شوید. برای بررسی هارد دیسک، میتوانید از ابزار CHKDSK ویندوز استفاده کنید.
4. رفع خطاهای نصب
اگر با خطای نصب مواجه شدید، میتوانید سعی کنید با استفاده از ابزار Troubleshoot ویندوز آن را برطرف کنید. همچنین میتوانید از یک ابزار شخص ثالث مانند Repair Windows 11 استفاده کنید.
راهحلهای اضافی
در اینجا چند راهحل اضافی برای رفع مشکلات نصب ویندوز 11 آورده شده است:
- نصب ویندوز 11 از طریق USB: اگر هنگام نصب ویندوز 11 از طریق دیسک یا رسانه قابل بوت با مشکل مواجه شدید، میتوانید سعی کنید آن را از طریق USB نصب کنید.
- نصب ویندوز 11 در حالت Safe Mode: اگر هنگام نصب ویندوز 11 در حالت عادی با مشکل مواجه شدید، میتوانید سعی کنید آن را در حالت Safe Mode نصب کنید.
- نصب ویندوز 11 در حالت Clean: اگر هیچ یک از راهحلهای ذکر شده مشکل شما را برطرف نکرد، میتوانید سعی کنید ویندوز 11 را در حالت Clean نصب کنید. این کار باعث میشود که تمام برنامهها و تنظیمات شما حذف شوند.
نتیجهگیری
ویندوز 11 یک سیستم عامل عالی است، اما ممکن است هنگام نصب آن با مشکلاتی مواجه شوید. با پیروی از مراحل ذکر شده در این مقاله، میتوانید اکثر مشکلات نصب ویندوز 11 را برطرف کنید.
جمع بندی
با توجه به این که بعد از ارائه نسخه جدید ویندوز، همواره نرم افزار های اپلیکیشن ها نیز به روز رسانی خود را بر آن اساس انجام می دهند، احتمالاً تصمیم بهتر این است که از ویندوز جدید استفاده کنید. البته به قابلیت های سیستم خود و توانایی آن برای اجرای این سیستم عامل هم توجه داشته باشید.
در پایان می توان گفت از عرضه ویندوز 11 حدود دو سال گذشته و تاکنون تجربه های استفاده از آن رضایت بخش بوده اند. امیدواریم این آموزش برای شما مفید باشد و شما هم بتوانید از کار کردن با جدید ترین نسخه ویندوز بهره مند شوید. به یاد داشته باشید که همواره میتوانید برای تعمیر کامپیوتر یا لپ تاپ خود به مرکز 724 مراجعه کنید.





